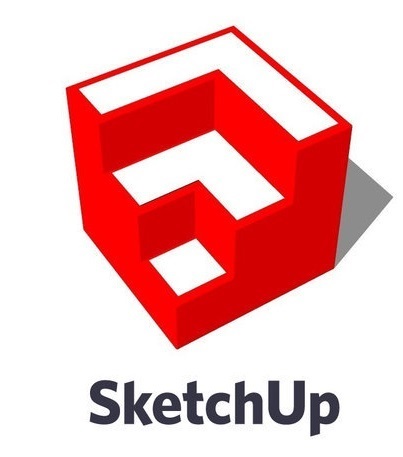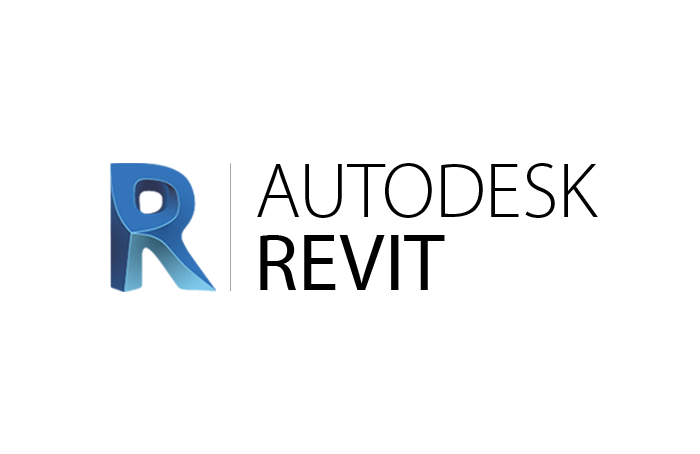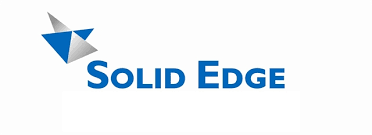گرفتن خروجی STL از نرم افزارهای طراحی سه بعدی رایج
بعد از طراحی یک قطعه، دومین گام مهم برای رسیدن به چاپ سه بعدی یک قطعه، گرفتن خروجی stl از آن قطعه است.
اکثر مجموعه های خدمات پرینت سه بعدی فایلهای شمارو به فرمت STL لازم دارند.
اکثر نرم افزارهای طراحی قابلیت گرفتن خروجی STL را دارند، امروز به بررسی گرفتن خروجی stl از نرم افزارهای رایج مدلسازی سه بعدی میکنیم.
برای گرفتن خروجی STL از کتیا
از سربرگ بالا نرم افزار به روی گزینه FILE بروید، SAVE AS را انتخاب کنید و سپس فرمت STL را برگزینید.این روش برای فایلهای تک پارت پاسخ گو است
برای گرفتن خروحی stl از یک مجموعه اسمیلی در کتیا باید از روش ها زیر استفاده کنیم :
از منو سربرگ بالای محیط assembly گزینه generate catpart from product را انتخاب میکنیم، سپس به روی درخت طراحی میرویم، و پروداکت مورد نظر را انتخاب میکنیم، و کلیک میکنیم، از ما سوالی پرسیده میشود ؟
آیا میخواهید همه پارت ها یک پارچه شوند یا به صورت مجزا تشکیل شود
پاسخ : به صورت مجزا، تیک گزینه را غیر فعال نگهدارید،
در صفحه باز شده جدید، میتوانید خروجی STL بگیرید. گرفتن خروجی STL
نحوه فعال کردن لایسنس STL در کتیا (اگر به طور پیش فرض فعال نیست )
از سر برگ بالا TOOL<option گرفتن خروجی STL
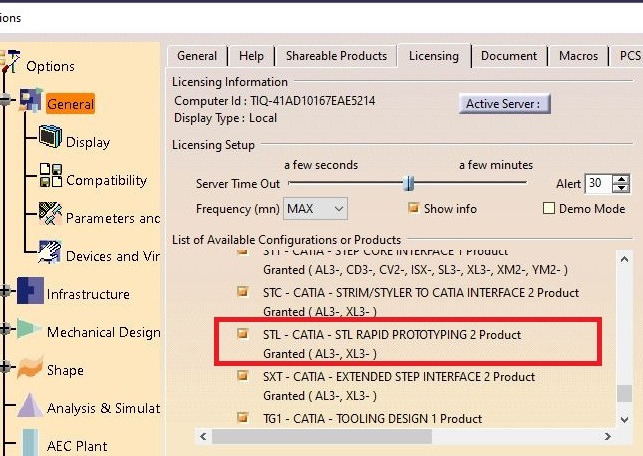
برای قسمت Save as type فرمت STL *.stl را انتخاب کنید.
خروجی را از نوع binary انتخاب کنید.
در تنظیمات Resolution’ روی Custom کلیک کنید و مقدار devisation را روی 1mm و 5 درجه تنظیم کنید
Save all components in a single file را تیک دار کنید، سپس روی دکمه OK کلیک کنید.
نام مناسبی را برای فایل خود انتخاب کنید و در نهایت روی دکمه save کلیک کنید.
برای سالیدورک های نسخه 2014 به بعدی میتوانید از روش زیر استفاد کنید
۱-روی گزینه File بروید و در آنجا روی Print3D کلیک کنید
۲- در قسمت Print3D PropertyManager گزینه Save To File را بزنید.
۳-در قسمت Format که نوع فایل را مشخص میکند روی گزینه STL بروید و آن را انتخاب کنید.
۴-روی Save File کلیک کنید
۵-در قسمت Save As محل زخیره سازی فایل را انتخاب کنید و یک نام برای آن برگزینید.
۶-روی Options کلیک کنید
در قسمت STL format به موارد زیر توجه کنید:
- گزینهی Do not translate STL output data to positive space را انتخاب کنید تا مختصات دقیق اجزای طراحی شما در مکان خودش نسبت به نقطهی مطلق ثابت بماند و حفظ شود.
- گزینهیSave all components of an assembly in a single file را انتخاب کنید تا تمام طرح خود را در یک فایل ذخیره کنید.
- گزینه Check for interferencesرا انتخاب کنید.
۷-روی OK کلیک کنید.
۸-روی Save کلیک کنید. گرفتن خروجی STL
یک یا چند مدل یکپارچه را انتخاب کنید.
نکته: جایگاه همه مدل ها در مختصات X،Y و Z باید کمتر از صفر باشد.
نکته: شما فقط می توانید آبجکتهای سه بعدی solid را به فرمت STL تبدیل کنید.
از قسمت command prompt عبارت “FACETRES” را تایپ کند.
FACETRES را روی ۱۰ تنظیم کنید.
“STLOUT” را تایپ کنید.
آبجکتها را انتخاب کنید.
دکمه Y را بزنید یا کلید Enter را فشار دهید تا فایل دودوئی (باینری) STL ایجاد شود. [Yes]
نام فایل را درج کنید.
در نهایت Save کنید. گرفتن خروجی STL
File > Print > 3D Print Preview
Save Copy As… (top left of window) > Save
شما می توانید از قطعات هم به صورت جدا گانه و هم کلی خروجی بگیرید.
به سربرگ Manage رفته و از قسمت Update panel، روی Rebuild All کلیک کنید.
از منوی File زیر منوی Save as گزینه Save Copy As را انتخاب کنید.
فرمت STL را انتخاب کنید.
نامی را برای فایلتان تایپ کنید.
Options را انتخاب کنید. از قسمت Format، Binary را نتخاب کنید
از قسمت Units واحد آن را mm or inches قرار دهید. Resolution را روی High تنظیم کنید. و در نهایت Save کنید. گرفتن خروجی STL
3DSMAX
به منوی File رفته و از زیر منوی Application Menu روی Export کلیک کنید.
فرمت StereoLitho *.stl را اتنخاب کنید.
نامی را برای فایل خود درج نمایید.
Binary را انتخاب کنید.
دکمه Save را کلیک کنید. گرفتن خروجی STL
گزینه OK را انتخاب کنید.
نکته: همانطور که در اول مقاله هم اشاره کردیم، قبل از گرفتن خروجی STL در 3D Max، طرحتان را برای فرآیند 3D Print اصلاح کنید
در منوی File روی Export Selected یا روی Save As کلیک کنید. اشیایی که می خواهید خروجی بگیرید را انتخاب کنید.
نوع File Type را روی( Stereolithography (*.stl قرار دهید. گرفتن خروجی STL
نامی را برای فایل انتخاب کنید. روی دکمه save کلیک کنید. در STL Mesh Export Options، مقدار Tolerance را mm 0.2 یا inches ۰٫۰۰۰۸ قرار دهید.
سپس روی دکمه OK کلیک کنید.
Binary را انتخاب کنید. تیک Export Open Objects را بردارید.
بر روی گزینه OK کلیک کنید.
Sketchup
پلاگین Sketchup to DXF or STL را دانلود و نصب کنید.
نکته: نصب آن روی Sketchup 8+ بسیار آسان تر خواهد بود
بعد از نصب پلاگین فوق، مطمئن شوید که مدلی را که می خواهید پرینت بگیرید را انتخاب کرده اید( تمام قسمتهای آن باید به رنگ هایلایت آبی درآمده باشد)
به منوی File رفته و روی Export STL… کلیک کنید.(در زیر آپشن ‘Export’ قرار دارد.)
واحد اندازه گیری را مشخص کنید.در قسمت آپشن ‘File format’ نوع Binary را انتخاب کنید. حالا روی دکمه ‘Export’ کلیک کنید.
فایل STL جدید را در برنامه ای مثل Netfab Basic باز کنید و هر گونه رخنه یا فاصله بزرگ یا سطوح مجزا را بررسی کنید.
حال شما می توانید فایلتان را پرینت کنید.
ZBrush
برای خروجی گرفتن از نرم افزار ZBrush شما نیاز به پلاگین D Print Exporter 3 دارید.
گاهی پلاگین همراه با نصب اولیه برنامه ZBrush نصب می شود
بعد از نصب پلاگین فوق برای تبدیل فایل خود به فرمتSTL موارد زیر را دنبال کنید:
یک ZTool را برای اکسپرد لود کنید، مانند Demo Soldier و در پالت ZPlugin منوی 3D Print Exporter را باز کنید.
چنانچه لازم باشد آپشن All SubTool option را فعال یا غیر فعال کنید.
برای بدست آوردن اندازهbounding box ZTool ، روی دکمه Update Size Ratios کلیک کنید.
برای مشخص کردن اندازه شی جهت اکسپرت، یکی از سه دستگیره اسلایدر را تغییر دهید. با توجه به واحد اندازه گیری روی دکمه “in” یا “mm” کلیک کنید.
در نهایت روی فرمت مرود نظر کلیک کنید.
le > Save As… > Save a Copy
Type را به (*.stl) تغییر دهید.
روی OK کلیک کنید، یک پنجره ویژه خروجی STL باز می شود.
زیر Deviation Control می توانید تنظیمات خروجی را مشخص کنید.
در این حالت یک پنجره جدید Export STL باز خواهد شد.
مقدار Chord Height را از X1 به ۰ (صفر) تغییر دهید.
مقدار Angle Control را از X2 به ۱ تغییر دهید. گرفتن خروجی STL
روی دکمه OK کلیک کنید تا پنجره بسته شود. فایل STL در دایرکتوری باز خواهد شد
Export > STL
باینری Binary
تلرانس مثلث ها : 0.015 میلیمتر
This determines if two adjacent surfaces “attach”. If the distance between the two surfaces is less than this setting, they are considered attached. This setting must be less than the printing resolution. For example, when printing models at a resolution of 30 micrometers (microns), the setting must be no more than 0.03 mm.
بعد از انجام دادن تنظمیات از منو باز شده
همه تیک هارو بزنید و سپس
ok کنید و نام فایل را انتخاب کنید، و سپس ذخیره کنید.
REVIT
پلاگین STL Exporter در نرم افزار Autodesk Revit
برای تهیه فایل های STL از مدل اطلاعات ساختمان به صورت سه بعدی طراحی شده است که عمل پرینت سه بعدی را راحت تر می سازد.
پس از نصب plug-in، در نرم افزار رویت و در تب Add-in، دکمه STL Exporter For Revit اضافه شده است
مدل مورد نظر خود را آماده کرده، بر روی STL Exporter For Revit کلیک کنید. در تب General، فرمت مورد نظر خود را انتخاب کنید،
و در تب Categories، مواردی را که نیازی به پرینت آن ها نیست خاموش کرده و سپس فایل STL خود را سیو کنید.
برای استفاده از خروجی STL شما باید نرم افزار ۳d builder را بر روی سیستم خود نصب کنید
و به وسیله این نرم افزار و فایل خروجی STL، از مدل مورد نظر خود پرینت سه بعدی بگیرید
Architcad
پنجره 3D را تنها با عناصر قابل مشاهده که می خواهید برای صادرات باز کنید.
باز کردن منو فایل / ذخیره به عنوان گفتگو
StereoLithograpy File را به عنوان نوع فایل انتخاب کنید
مرور پوشه مقصد
نام فایل را وارد کنید
روی ذخیره کلیک کنید گرفتن خروجی STL
در نماد ذخیره 3D به عنوان STL از نمایش دودویی یا ASCII انتخاب کنید
روی ذخیره کلیک کنید
Solid Edge
File > Save As…
نوع فایل (file type) را به STL تغییر دهید.
Options > Select export options
روی save as کلیک کنید.
فرمت.stl را انتخاب کنید.
به کمک آپشن ها fine را انتخاب کنید، سپس ذخیره کنید.
به منظور ایجاد خروجی stl
ابتدا به مسیر File > 3D Print رفته سپس
export settings را انتخاب می نماییم گرفتن خروجی STL
Under Refinement / Refinement options
پس از آن بر روی گزینه ی Output > untick “Send to 3D Print Utility” > OK > Save کلیک می نماییم.