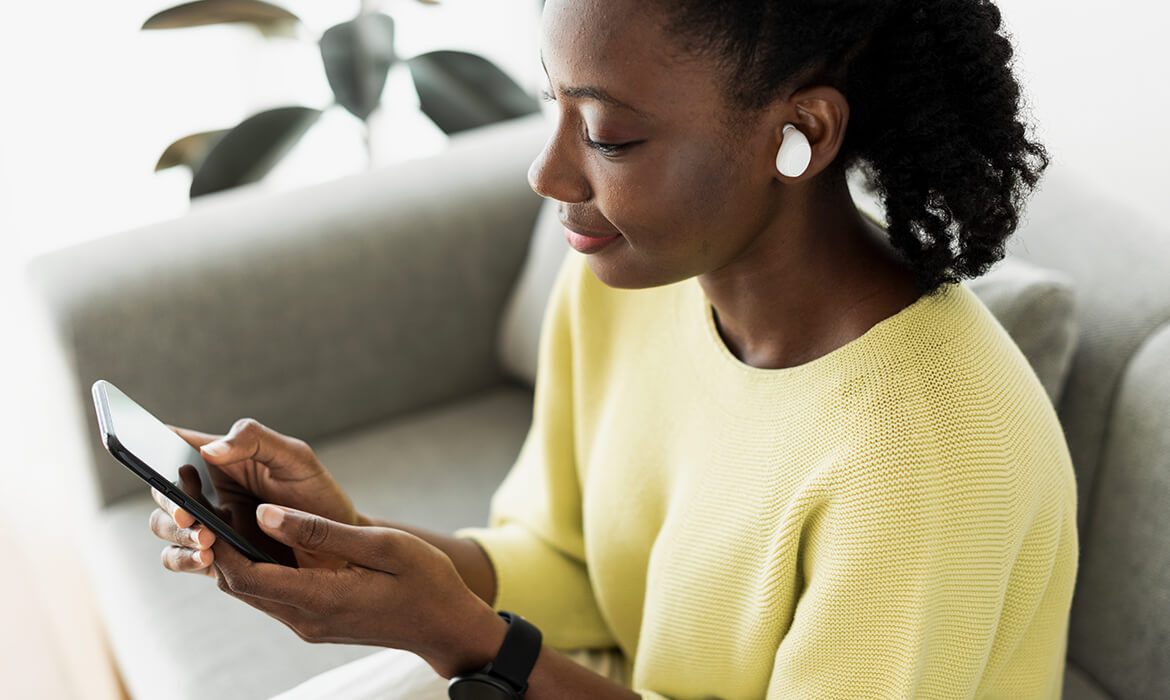هنوز از ابزارهای دیجیتال استفاده نمی کنید؟
ایپسوم متن ساختگی با تولید سادگی نامفهوم از صنعت چاپ، و با استفاده از طراحان گرافیک است، چاپگرها و متون بلکه روزنامه و مجله در ستون و سطرآنچنان که لازم است، و برای شرایط فعلی تکنولوژی مورد نیاز، و کاربردهای متنوع با هدف بهبود ابزارهای کاربردی می باشد، کتاب های زیادی در شصت و سه درصد گذشته حال و آینده، شناخت فراوان...