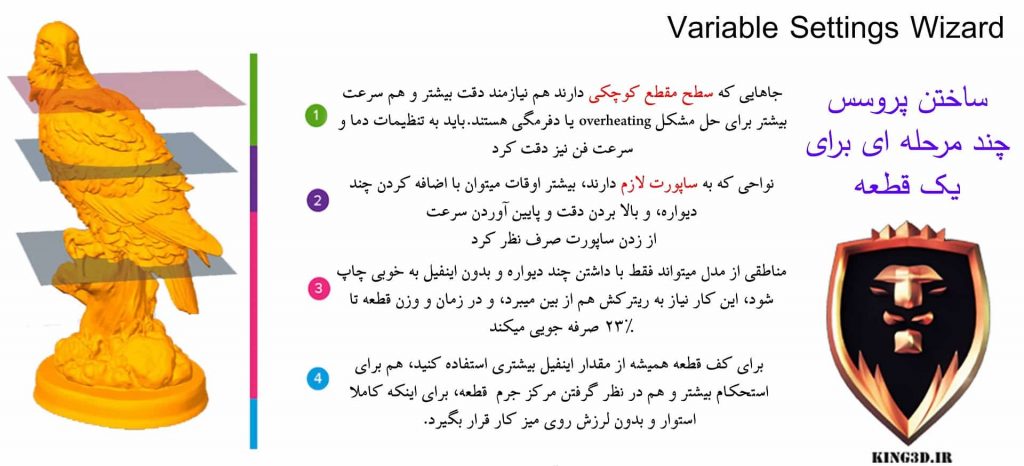در قسمت قبل اموزش simplify3d به وارد کردن یک فایل سه بعدی و گرفتن خروجی G-C0DE اشاره کردیم، امروز میخواهیم راجب یک قابلیت منحصر به فرد در نرم افزار سیملیپفای یعنی ” Variable Settings Wizard ” اشاره کنیم.
بهبود کیفیت چاپ شما نتیجه بهینه سازی تنظیماتی است که در طی مراحل پرینت استفاده می شود. بخشهای مختلف یک مدل برای دستیابی به بهترین نتیجه ممکن است نیاز به تنظیمات مختلف داشته باشد.
Simplify3D توانایی منحصر به فردی دارد که به کاربران اجازه می دهد به معنای واقعی کلمه هر بخش دلخواه را برای بخشهای مختلف مدل تغییر دهند .شما می توانید از این ویژگی قدرتمند برای بهبود کیفیت چاپ در مناطق مختلف قطعه ، کاهش زمان چاپ کلی یا حتی تغییر خصوصیات مکانیکی قطعه نهایی استفاده کنید. در این آموزش نحوه استفاده از این ویژگی برای استفاده بهینه از قطعات چاپ شده سه بعدی توضیح داده خواهد شد.
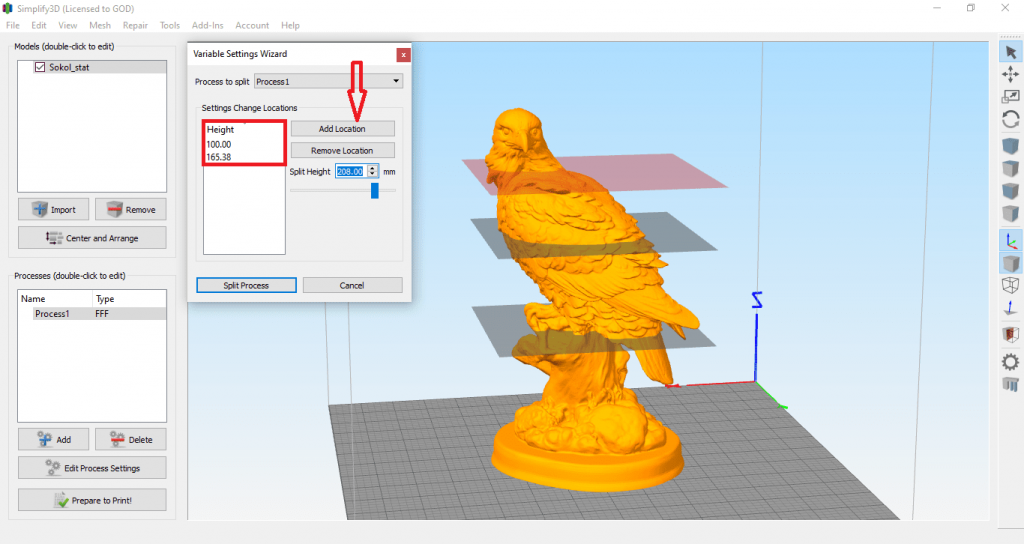
تنظیمات متغیر یا Variable Settings Wizard در نرم افزار simplify3d شما امکان می دهد تنظیمات مختلفی را که می خواهید برای هر منطقه از مدل خود تعیین کنید ، آسان کند.
برای باز کردن این جادوگر ، به Tools> Variable Settings Wizard بروید. در بالای wizard ، می توانید روند اصلی را که می خواهید به عنوان الگو استفاده کنید ، انتخاب کنید.
باقیمانده Variable Settings Wizard برای کمک به شما در انتخاب و تجسم مکان های مختلفی که می خواهید تغییر تنظیمات را ایجاد کنید اختصاص داده شده است.
به عنوان مثال ، اگر مدل Falcon ما 250 میلی متر باشد، اما ما می خواهیم از تنظیمات مختلفی برای نیمه بالا و پایین مدل استفاده کنیم ، از wizard برای اضافه کردن یک مکان واحد در 100 ، 165 میلی متری استفاده می کنیم که در آن تنظیمات شروع به تغییر می کنند.
هنگام استفاده از wizard ، یک صفحه قرمز شفاف شاهد برش مدل های سه بعدی خود در فضای کاری Simplify3D خواهید بود.
با استفاده از نوار لغزنده افقی ، این صفحه را به مکانی که می خواهید تنظیمات چاپ را تغییر دهید ، منتقل کنید.
اگر از قبل محل دقیق محور Z را می دانید ، می توانید این عدد را به صورت دستی در کادر ورودی “Split Height” وارد کنید.
بعد از قرار دادن صفحه قرمز در ارتفاع Z صحیح ، روی “Add Location” کلیک کنید تا این مکان اضافه شود به لیست بروید.
مراحل 1-2 را برای هر مکان دیگری که می خواهید اضافه کنید تکرار کنید.
می توانید به دلخواه مکان اضافه کنید. پس از اتمام کار ، بر روی دکمه “روند تقسیم” در پایین سمت چپ کلیک کنید تا تغییرات نهایی شود.
پس از خارج شدن از جادوگر ، متوجه خواهید شد که روند اصلی به چندین قسمت تقسیم شده است. هر قسمت شامل نام فرآیند اصلی و همچنین تعدادی برای نشان دادن این منطقه است که این فرآیند را کنترل می کند.
به عنوان مثال ، ما 3 مکان تقسیم شده برای مدل falcon خود اضافه کردیم. فرایند اصلی “Process1” نام داشت ،
بنابراین پس از استفاده از جادوگر ، ما با “Process1-1” ، “Process1-2” ، “Process1-3” و “Process1-4” باقی مانده ایم.
“Process1-1” تنظیمات را در پایین مدل falcon کنترل می کند ، در حالی که “Process-4” تنظیمات را در بالای مدل کنترل می کند. Variable Settings Wizard
برای ویرایش تنظیمات مربوط به یک منطقه خاص ، کافیست روی فرآیند مرتبط با آن منطقه دوبار کلیک کنید.
به عنوان مثال ، برای ویرایش تنظیمات پایه قطعه شطرنج ، روی “Process1-1” دوبار کلیک می کنیم.
سپس می توانید تنظیماتی را که برای آن منطقه خاص می خواهید تغییر دهید و برای ذخیره تغییرات روی تأیید کلیک کنید.
اگر می خواهید تنظیمات را در چندین فرآیند همزمان ویرایش کنید ، می توانید از ویژگی مفید دیگری در Simplify3D به نام Process Grouping استفاده کنید.
همچنین می توانید با رفتن به برگه Advanced و بررسی تنظیمات “شروع / توقف چاپ در ارتفاع” ، محدوده دقیق محور Z را که یک فرآیند اعمال می شود ، تأیید کنید.
Variable Settings Wizard
Variable Settings Wizard
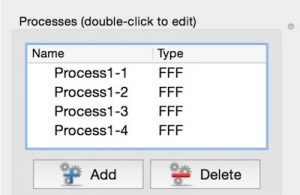
پس از اتمام سفارشی سازی Variable Settings Wizard ، روی “آماده شدن برای چاپ” کلیک کنید.
با این کار پنجره جدیدی باز می شود که می توانید فرایندهایی را که می خواهید برای این چاپ در نظر بگیرید انتخاب کنید. در مورد ما ، “انتخاب همه” را انتخاب می کنیم تا هر 4 فرآیند ایجاد شده را انتخاب کنیم.
لطفاً همچنین اطمینان حاصل کنید که حالت “چاپ مداوم” را انتخاب کرده و سپس OK را انتخاب کنید تا برش مدل خود را شروع کنید.
این نرم افزار به طور خودکار تنظیمات مربوط به هر منطقه از مدل شما را در یک چاپ واحد ترکیب می کند و به شما امکان کنترل کامل نتایج را می دهد.
پس از اینکه برش به پایان رسید ، به حالت پیش نمایش (Preview Mode) منتقل می شوید و در آنجا می توانید شبیه سازی چاپ را برای تأیید تغییرات خود مشاهده کنید.
می توانید حالت رنگ آمیزی پیش نمایش را به “روند فعلی” تغییر دهید ، که برای هر یک از فرآیندهای ایجاد شده از رنگ دیگری استفاده می کند.
این یک روش عالی برای بررسی اینکه کدام بخش از مدل شما توسط هر فرآیند چاپ می شود ، است.
هنگامی که از تغییرات خوشحال شدید ، می توانید چاپ مدل تازه سفارشی خود را شروع کنید! Variable Settings Wizard