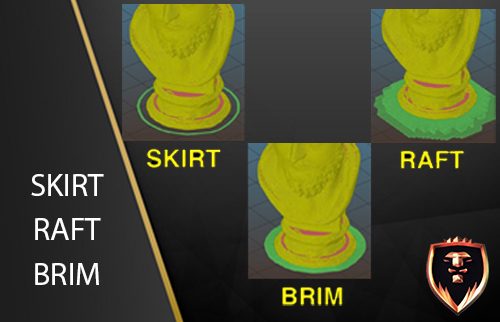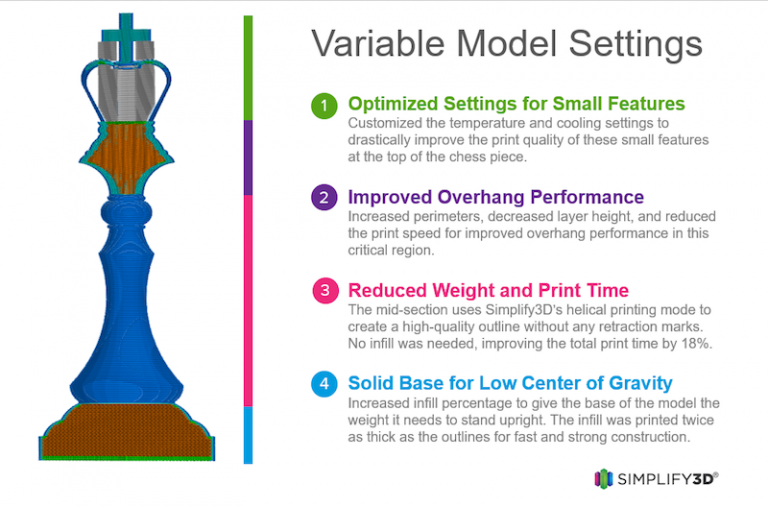simplify3d Skirt brim raft
قسمت سوم آموزش نرم افزار Simplify3d مباحث RAFT , SKIRT , BRIM
قسمت اول
قسمت...