خروجی از Fusion360 برای CNC
در این مقاله به معرفی روشی برای گرفتن خروجی از Fusion360 برای CNC میپردازیم.
نرم افزار fusion 360 یکی از محبوبترین برنامههای CAD از کمپانی Autodesk است. این امکان را در اختیار کاربران قرار میدهد که برنامه ریزی روند طراحی تا ساخت کامل قطعه را در یک برنامه انجام دهند. قابلیتهای آن مناسب برای مدلسازی، انیمیشن، شبیه سازی و فناوری ساخت نظیر چاپ سه بعدی و ماشینکاری CNC است. فیوژن 360، کاربرد گستردهای در حوزه صنعت دارد و به دلیل قیمت مقرون به صرفه و مجموعه ابزارهایی که دارد بهترین انتخاب برای علاقهمندان است. برای استفاده شخصی یک نسخه محدود و تا حدودی محدود رایگان دارد. همچنین یک نسخه کامل تجاری برای استفاده در صنعت و تجارت دارد که هزینه آن کمتر از 500 دلار در سال است.
زمان انتشار آن به سال 2013 بازمیگردد. به دلیل کامل بودن برنامه، بروزرسانیهای سالانه و منحنی یادگیری زیاد خیلی سریع محبوب شد. حتی اگر در یک برنامه دیگر کارهای مدلسازی را انجام دهید باز هم fusion 360 را برای انجام فرایند CAM انتخاب خواهید کرد. این به دلیل رابط کاربری زیباتر و مدرنتری است که نسبت به برنامههای رایگان CAM دارد. همچنین به دلیل گرافیکی بودن، توسط کاربران مبتدی، آسانتر درک میشود.
خروجی از Fusion360 برای CNC
کاربرد برنامه fusion 360
برنامه fusion 360 ، برای طراحی مجموعه ماشینهایی که از قطعات تشکیل شده مناسب است. یعنی برای مدلسازی وسایلی نظیر چرخ و یا ماشین، ایدهآل است نه برای طراحی کامل کارخانه تولیدی به همراه معماری و نقشههای کف و غیره. برای چنین طراحیهایی، از برنامههایی مثل اتوکد استفاده میشود. به هر حال برای طراحی قطعات یک ماشین یا دستگاه و مونتاژ آن، فیوژن 360 عالیترین ابزار است. به علاوه این نرم افزار اجازه مدلسازی قطعات ماشین و مونتاژ آن را به شما میدهد.
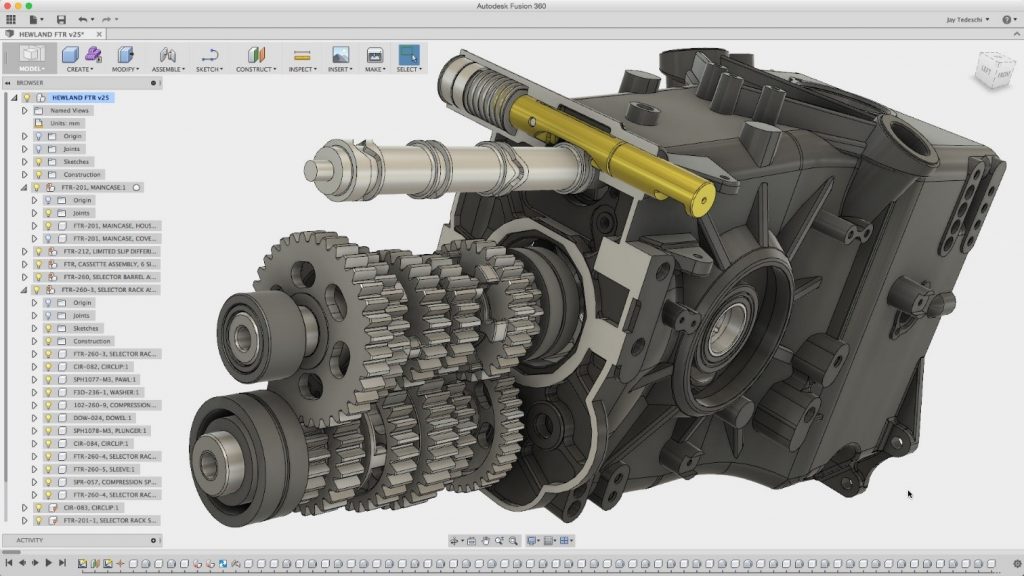
با fusion 360 میتوان قطعات یک دستگاه را طراحی کرد.
به کمک آن نقشههای اولیه میسازید، و نیروها و کرنشها را برای تایید ابعاد و مواد، شبیه سازی کرده و روند کار را متحرک میکنید تا از درست بودن آن اطمینان حاصل کنید. Fusion 360 توسط افرادی که در زمینه تولید، کار میکنند انتخاب میشود و این به دلیل داشتن مجموعه ابزار CAM به طور کامل است. مخصوصا برای ماشین کاری، فیوژن 360 و CNC انتخاب مناسبی برای علاقهمندان است.
خب بریم سر وقت خروجی از Fusion360 برای CNC
15 مدل جذاب برای پرینت سه بعدی
fusion 360 و CAM
کاربران پلتفرم fusion 360 را به خاطر CNC انتخاب میکنند، زیرا در کاربرد شخصی نسخه رایگان دارد که شامل دسترسی به ابزارهای CAM است. داشتن رابط کاربر پسندتر و سازماندهی شده دلیل دیگر ترجیح فیوژن 360 توسط کاربران است. مخصوصا در مقایسه با سایر برنامه های مشابه رایگان که قدیمی هستند و عملکرد چندانی ندارند. برنامههای زیادی هست که برای استفاده در صنعت طراحی شدهاند اما اکثر آنها تاثیراتی در عملکرد کامپیوتر شما دارند و به طور کلی گرانتر هستند. این دلایل موجب جذاب شدن فیوژن 360 در انجام پروژههای شخصی و علاقهمندان میشود. اما دلیل دیگری وجود دارد که باعث تمایز فیوژن نسبت به ابزارهای CAM میشود. شما میتوانید یک طرح اولیه ایجاد کنید و سپس بدون انتقال و وارد کردن، در همان برنامه به CAM بروید. این امر در زمان صرفه جویی کرده و عملیتر است و احتمال خراب شدن فایلها در زمان جابجایی بین برنامهها کمتر میشود.
علاوه بر موارد فوق، fusion 360 دارای ابزارهای مخصوص CAM است که موجب کارآمد شدن فرایند CNC میشود. مثلا برای اینکه از اشتباه و هدر رفتن مواد جلوگیری شود بدون اینکه نیازی به برنامه شبیه سازی دیگری باشد میتوانید از قبل پیش نمایش فرایند برش را ببینید. فیوژن 360 دارای یک ویرایشگر G-Code است تا بتوانید تغییراتی را در جی کد بدهید. برنامه فوق بسیار گرافیک محور بوده و نیازی به داشتن تخصص در بخش فنی نخواهید داشت. حتی در زمان تنظیم ابزارها، نموداری از هر اندازه گیری نشان میدهد در نتیجه میدانید برنامه چه چیزی میپرسد. به علاوه به عنوان یکی از برنامههای Autodesk می توانید تعدادی افزونه از Autodesk App Store نصب کنید در زمان ساخت کمک بیشتری میکنند.خروجی از Fusion360 برای CNC

در نرم افزار fusion 360 میتوان قطعات را به دو صورت 2D و 3D طراحی کرد.
روند کار با fusion 360
تهیه یک مدل
Fusion 360 برای فضاهای کاری سازماندهی شده که دارای طرح بندیهای پیش فرض جهت نشان دادن سودمندترین ابزارهای برای هر عملکرد است. ابتداییترین چیز، مدلی است که قصد ایجاد کردن آن را دارید. مدلسازی باید در فضای کاری Design انجام شود. اگر از قبل طرحی را در نرم افزار دیگری ساخته و یا دانلود کردهاید میتوانید آن را در قسمت Insert فضای کاری طراحی وارد کنید. ما روی فرایند آماده سازی برای CNC تمرکز میکنیم. در نتیجه فرض میکنیم که شما از قبل مدلی دارید و آماده پرش به فرایند CAM هستید.
خروجی از Fusion360 برای CNC
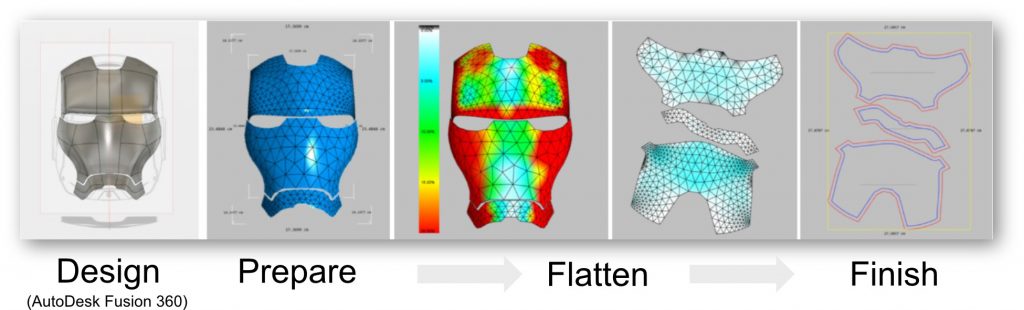
با مدل آماده خود به فضای کاری تولید سوئیچ کرده تا ماشین خود را راهاندازی کنید. در اینجا شما شاهد دو گزینه عملیاتی 2D و 3D هستید. دو بعدی یا 2D یعنی اینکه شما همیشه در ارتفاع کار میکنید (احتمال تغییر ارتفاع وجود دارد ولی نه در همان زمانی که در صفحه XY حرکت میکند). 3D نیز به این معنی است که هنگام حرکت افقی معمولا برای منحنیها ارتفاع را تغییر خواهد داد. برای تنظیم مسیر ( toolpath) ابتدا باید عملیاتهای مورد نیاز را انتخاب کنید. اکثر کارهایی که قصد دارید انجام دهید وجود دارد که مهمترین آنها در CNC حکاکی دو بعدی است. همچنین قادر هستید چندین عملیات را روی یک مدل انجام دهید.خروجی از Fusion360 برای CNC
بعد از انتخاب عملیات مورد نظر یک منو با گزینههای بسیار ظاهر میشود. اولین کاری که باید انجام دهید تنظیم کردن ابزار است. اگر برای بار اول است که با CAM کار میکنید باید طوری ابزارهای مجازی را آماده کار کنید که با ابزارهای برش فیزیکی که برای ماشین خود دارید مطابق باشد. فیوژن 360 ابزارهای پیش فرض دارد بنابراین قادرید ببینید که آنها با ابزارهایی که دارید مطابقت دارند یا نه و یا اینکه ابزار سفارشی بسازید. پیشنهاد میکنیم ابزارها را با نامهایی که سریعا به یاد میآورید ذخیره کنید تا بعدهها استفاده از آنها آسان شود.
سیلیکون در پرینت سه بعدی
انتخاب مسیر ابزار، مرحله بعدی در fusion 360 است. برای این کار باید روی خطوط مدلی که قصد برش آن را دارید کلیک چپ کرده و انتخاب کنید. برگه بعدی به استوک، همان بلوک اصلی چوبی که قصد برش دارید اشاره دارد. در اینجا باید عمق و ارتفاع را با افست مورد نظر مشخص کرده و در تب بعدی باید پاسها را انتخاب کنید. برای مسیر ابزاری که دستگاه شما دنبال میکند باید عمق و ارتفاع را مشخص کنید. آخرین برگه Linking نام دارد و برای تنظیمات اضافی، ابزاری که برش انجام نمیدهد، از کجا وارد میشود به کار میرود.
خروجی از Fusion360 برای CNC

وقتی تمامی دستورالعملها تنظیم شد قبل از صدور G-Code ، بهتر است روند برش شبیه سازی شده را مشاهده کنید تا در صورت وجود اشتباه و یا نیاز به اضافه کردن چیزی آن را انجام دهید. در قسمت Actions نوار ابزار و انتخاب گزینه Simulation میتوانید شبیه سازی کنید. پس از اینکه از کار خود مطمئن شدید وقت آن شده که G-Code را در Action> Post process انتقال دهید. هم میتوانید مستقیما آن را باز کرده و تغییر دهید و یا اینکه در نمایشگر Fusion 360 G-Code بررسی کنید. حال که جی کد انجام شده تنها کار بارگیری در نرم افزار کنترل گر است. خب اینم روند خروجی از Fusion360 برای CNC . امیدوارم لذت برده باشید.
- نکات پرینت سه بعدی
- نرم افزار طراحی
- نرم افزار تبدیل فرمت ها
- نرم افزار اصلاح فایل STL
- نرم افزار اسلایسر
- مقالات آموزشی
- معرفی و آموزش نرم افزار
- مبانی 3D پرینت
- مارکتینگ
- طراحی
- طراحی
- ساخت و تولید
- دیجیتال
- دلیل و راه حل مشکل چاپ
- دستهبندی نشده
- تکنولوژی
- تست کردن دستگاه
- پرینترھای سه بعدی رزینی
- انواع فیلامنت های پرینتر سه بعدی
- انواع تکنولوژی های پرینت سه بعدی
- اکشن فیگور
- اسلایسر
- اخبار تکنولوژی
- آموزش و دانلود
- آموزش ساخت لیتوفان
- G-CODE-STL-Marlin
- –
