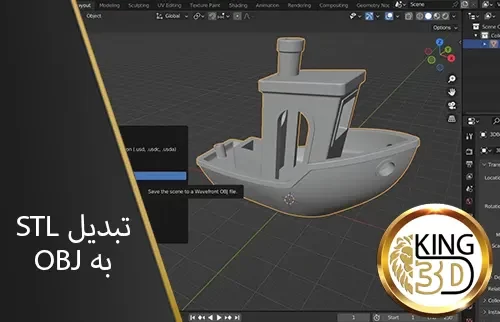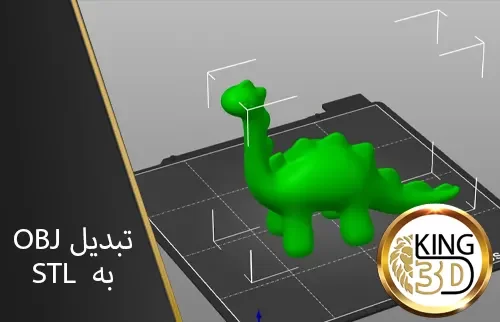تبدیل STL به OBJ – چگونه فایل های STL را به OBJ کانورت کنیم؟
تبدیل STL به OBJ – چگونه فایل های STL را به OBJ کانورت کنیم؟
تبدیل STL به OBJ آنقدرها هم که فکر می کنید پیچیده نیست. هر آنچه را که باید در مورد فرآیند تبدیل فایل بدانید را اینجا...